Rapport visuel automatique de Google Forms
Convertir un sondage Google Forms en rapport visuel intelligent
Vous avez publié un formulaire Google Forms et avez des réponses que vous voulez analyser et présenter. Google Forms offre un service minimum sur l'onglet Réponses.
Si vous voulez mieux et plus conforme à l'état de l'art de la visualisation de données, alors 3 étapes faciles.
1- Convertir les réponses du sondage en Google sheets
Au sommet de la page se trouve deux onglets: Questions et Réponses. Quand ce deuxième est sélectionné apparait une petite croix blanche sur fond vert. C'est l'appui sur ce bouton qui provoque la conversion et l'ouverture du classeur. Il suffit de le faire une fois. Si des nouvelles réponses arrivent elles sont automatiquement ajoutées en bas du classeur.
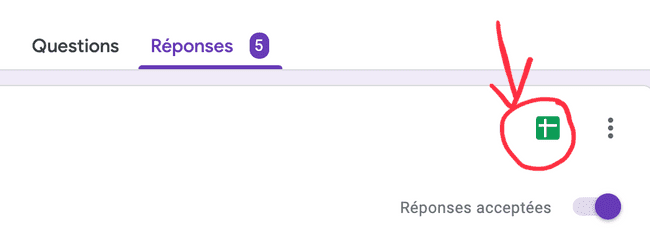
2- Publier le Google Sheet sur le web
Si vous avez un Google Sheet qui n'est pas le résultat d'un Google Form alors vous pouvez commencer à cette étape.
Le menu Fichier/Publier sur le web ... fait apparaitre la fenêtre de réglages suivante:
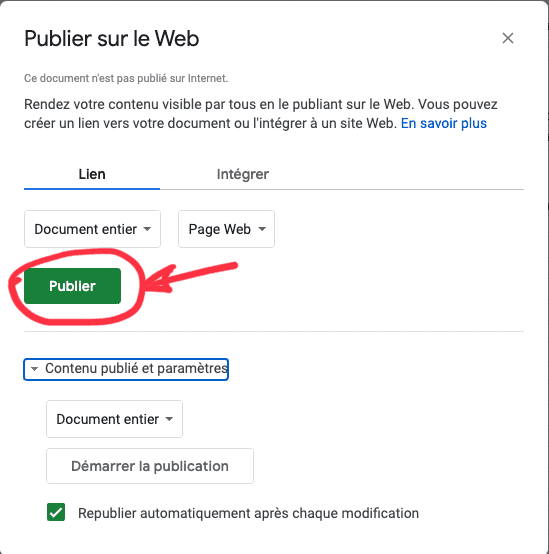
Vérifier que les options sont correctement positionnées et cliquer Publier.
Il reste à cliquer sur l'icône verte Partager en haut à droite.
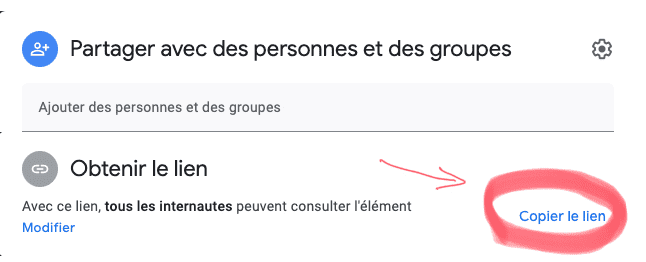
Demander à copier le lien en bas. C'est lui qu'il faut déposer dans le champs ci dessous pour obtenir en échange l'adresse du rapport visuel.
3- Consulter le rapport automatique
Il faut généralement plusieurs secondes pour créer le rapport car il charge les codes postaux des 35k communes, ne désespérez pas devant la fenêtre vide du navigateur. Il se mettra automatiquement à jour en fonction des nouvelles réponses.
En cas d'erreur le message d'erreur est pour le moment très sibyllin: lien invalide. Vous avez du vous trompez quelque part la forme du lien n'est pas reconnu.
Si vous voulez vous faire une idée avant d'essayer, voici quelques exemples déjà traités:
Comment ça marche ?
Il s'agit de quelques heuristiques qui cherchent à deviner le type de chaque colonne (réponses). En fonction des valeurs et du nombre de catégories, l'algorithme décide de représenter les valeurs en :
- histogramme : si valeurs numériques à > 90 %
- barres : si valeurs non numériques et en nombre < réponses /4
- camembert : si nombre catégories <=4
- nombre : si une seule catégorie
- composite : si valeurs non numériques et en nombre > réponses * 0.9
- carte : si tous les nombres sont entre 4 et 5 chiffres et que plus de 80% sont des Codes Postaux existants
Si le type de la colonne n'est pas devinée alors elle n'apparait pas dans le rapport.
Alerte News
Il est aussi possible de coller le lien d'une table Notion à condition qu'elle soit publique.